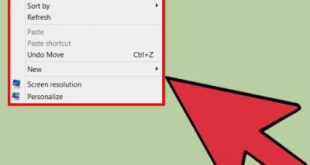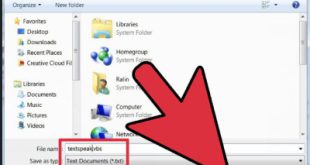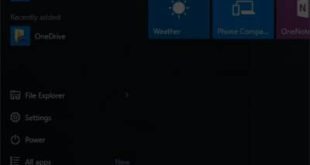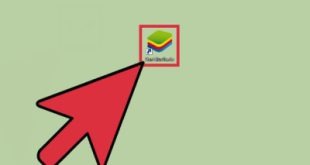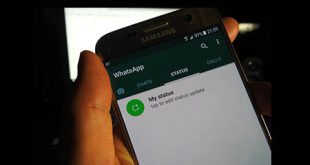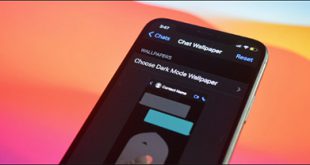فتوشاپ اپلیکیشنی است که بسیار محبوب است و راه های زیادی برای انجام هر کاری ارائه می دهد. با روش های بسیار زیادی برای ایجاد یک جلوه، تصمیم گیری برای کاربران دشوار است که کدام یک بهترین است. در این آموزش 10 عادت بدی که معمولا کاربران هنگام کار با فتوشاپ دارند را شرح داده ایم. با ترک این عادت ها می توانید کارآمدتر با فتوشاپ کار کنید. همیشه بهتر است تغییرات را در لایه های جداگانه اعمال کنید. بزرگترین مشکل کار بر روی یک لایه این است که نمی توانید به عقب برگردید و تغییراتی ایجاد کنید. در واقع اساس فرآیند تخریب این است که همیشه برای هر افکت لایههای جدیدی ایجاد میشود و نام لایهها را بر اساس آن افکت تغییر میدهد تا ارجاع به آنها آسانتر شود. 
 . حذف و حذف این عادات بد نیز در بین کاربران فتوشاپ رایج است. حذف و پاک کردن بخش هایی از محتوای یک لایه یک روش بسیار مخرب برای ویرایش است.برای اینکه محتوای تصویر از بین نرود، همیشه باید از یکی از عملکردهای زیر استفاده کنید: – ماسک پیکسل – ماسک برداری – ماسک کلیپ سادهترین راه برای مخفی کردن قسمتهای یک لایه، افزودن ماسک به لایه است.پوشاندن ناحیه انتخاب شده را به طور موقت حذف می کند و می توانید آن ناحیه را با برداشتن ماسک بازیابی کنید.
. حذف و حذف این عادات بد نیز در بین کاربران فتوشاپ رایج است. حذف و پاک کردن بخش هایی از محتوای یک لایه یک روش بسیار مخرب برای ویرایش است.برای اینکه محتوای تصویر از بین نرود، همیشه باید از یکی از عملکردهای زیر استفاده کنید: – ماسک پیکسل – ماسک برداری – ماسک کلیپ سادهترین راه برای مخفی کردن قسمتهای یک لایه، افزودن ماسک به لایه است.پوشاندن ناحیه انتخاب شده را به طور موقت حذف می کند و می توانید آن ناحیه را با برداشتن ماسک بازیابی کنید.
 3. اتلاف وقت با کلیک های غیر ضروری از طریق فتوشاپ بدون میانبر مانند خوردن سوپ با چنگال است! ممکن است، اما زمان بیشتری می برد. یک کاربر واقعی فتوشاپ باید یک دست خود را روی ماوس (یا قلم روی تبلت) و دست دیگر را روی صفحه کلید داشته باشد. در اینجا چند نمونه از مفیدترین میانبرهای صفحه کلید آورده شده است: – Cmd/Ctrl T: فعال کردن تبدیل رایگان – Cmd/Ctrl Enter: تایید تایپ – Cmd/Ctrl S: ذخیره سند – Cmd/Ctrl A: انتخاب همه – Cmd/Ctrl D: انتخاب لغو منطقه – Cmd/Ctrl I: معکوس کردن رنگ ها – Cmd/Ctrl Shift I: معکوس انتخاب – کلیک بر روی لایه Cmd/Ctrl: ایجاد ناحیه انتخاب شده از هر لایه – گزینه Cmd/Ctrl/Alt A: انتخاب همه لایه ها – بین دو لایه گزینه / Alt-click: Clipping Mask – Cmd/Ctrl G: Group Layers – Cmd/Ctrl Shift G: حذف لایه ها از حالت گروهی
3. اتلاف وقت با کلیک های غیر ضروری از طریق فتوشاپ بدون میانبر مانند خوردن سوپ با چنگال است! ممکن است، اما زمان بیشتری می برد. یک کاربر واقعی فتوشاپ باید یک دست خود را روی ماوس (یا قلم روی تبلت) و دست دیگر را روی صفحه کلید داشته باشد. در اینجا چند نمونه از مفیدترین میانبرهای صفحه کلید آورده شده است: – Cmd/Ctrl T: فعال کردن تبدیل رایگان – Cmd/Ctrl Enter: تایید تایپ – Cmd/Ctrl S: ذخیره سند – Cmd/Ctrl A: انتخاب همه – Cmd/Ctrl D: انتخاب لغو منطقه – Cmd/Ctrl I: معکوس کردن رنگ ها – Cmd/Ctrl Shift I: معکوس انتخاب – کلیک بر روی لایه Cmd/Ctrl: ایجاد ناحیه انتخاب شده از هر لایه – گزینه Cmd/Ctrl/Alt A: انتخاب همه لایه ها – بین دو لایه گزینه / Alt-click: Clipping Mask – Cmd/Ctrl G: Group Layers – Cmd/Ctrl Shift G: حذف لایه ها از حالت گروهی 
 4. تغییر لایه های پیکسل همان چیزی است که بسیاری از کاربران فتوشاپ اسمارت شیء می نامند و مزایایی که از آن شنیده اند.اما بسیاری از مردم از آنها استفاده نمی کننداساساً وقتی یک لایه معمولی را به یک لایه Smart Object تبدیل می کنید، فتوشاپ تصویر را در داخل فایل در یک فایل PSD جداگانه قرار می دهد و از آن تصویر برای ایجاد تغییرات در Smart Object استفاده می کند. با استفاده از این فناوری موجود در Photoshop CS2 Done، میتوانید لایههای Smart Objects را هر چند بار که دوست دارید تغییر دهید. می دانید که نمونه برداری مجدد و نمونه برداری مجدد از یک تصویر پیکسلی بدون کاهش کیفیت تصویر، کیفیت آن را کاهش می دهد. به همین دلیل، تصاویر پیکسلی به وضوح وابسته هستند. یک شی هوشمند این وابستگی را حذف نمی کند، اما می تواند وضعیت تصویر را در طول تبدیل حفظ کند. وقتی لایه ها در بالاترین کیفیت خود هستند، بهتر است آنها را به یک Smart Object تبدیل کنید. از دست دادن کیفیت فقط به تغییر اندازه تصویر مربوط می شود، اما حتی چرخش تصویر کیفیت آن را کاهش می دهد مگر اینکه آنها اشیاء هوشمند باشند. عدم استفاده از لایه تنظیم کار بدون لایه تنظیم در فتوشاپ بسیار شبیه به کار در بالای یک لایه است و یک اشتباه بزرگ است.اگر از تنظیمات منوی Image استفاده می کنید، تغییرات به صورت مخرب در تصویر ایجاد می شود و راهی برای بازگشت و ایجاد تغییرات وجود ندارد.برعکس، اگر تنظیماتی را در یک لایه تنظیم (کاملاً مستقل از تصویر) انجام دهید، کنترل بیشتری روی کدورت، حالت ترکیبی و تنظیمات خواهید داشت. خوب است به یاد داشته باشید که یک لایه تنظیم بر تمام لایه های زیر آن تأثیر می گذارد.
4. تغییر لایه های پیکسل همان چیزی است که بسیاری از کاربران فتوشاپ اسمارت شیء می نامند و مزایایی که از آن شنیده اند.اما بسیاری از مردم از آنها استفاده نمی کننداساساً وقتی یک لایه معمولی را به یک لایه Smart Object تبدیل می کنید، فتوشاپ تصویر را در داخل فایل در یک فایل PSD جداگانه قرار می دهد و از آن تصویر برای ایجاد تغییرات در Smart Object استفاده می کند. با استفاده از این فناوری موجود در Photoshop CS2 Done، میتوانید لایههای Smart Objects را هر چند بار که دوست دارید تغییر دهید. می دانید که نمونه برداری مجدد و نمونه برداری مجدد از یک تصویر پیکسلی بدون کاهش کیفیت تصویر، کیفیت آن را کاهش می دهد. به همین دلیل، تصاویر پیکسلی به وضوح وابسته هستند. یک شی هوشمند این وابستگی را حذف نمی کند، اما می تواند وضعیت تصویر را در طول تبدیل حفظ کند. وقتی لایه ها در بالاترین کیفیت خود هستند، بهتر است آنها را به یک Smart Object تبدیل کنید. از دست دادن کیفیت فقط به تغییر اندازه تصویر مربوط می شود، اما حتی چرخش تصویر کیفیت آن را کاهش می دهد مگر اینکه آنها اشیاء هوشمند باشند. عدم استفاده از لایه تنظیم کار بدون لایه تنظیم در فتوشاپ بسیار شبیه به کار در بالای یک لایه است و یک اشتباه بزرگ است.اگر از تنظیمات منوی Image استفاده می کنید، تغییرات به صورت مخرب در تصویر ایجاد می شود و راهی برای بازگشت و ایجاد تغییرات وجود ندارد.برعکس، اگر تنظیماتی را در یک لایه تنظیم (کاملاً مستقل از تصویر) انجام دهید، کنترل بیشتری روی کدورت، حالت ترکیبی و تنظیمات خواهید داشت. خوب است به یاد داشته باشید که یک لایه تنظیم بر تمام لایه های زیر آن تأثیر می گذارد.
 6. تمیزی برای کاربران فتوشاپ بسیار مهم است. اگر از لایه های جداگانه استفاده می کنید، باید آنها را با توجه به محتوای آنها نامگذاری کنید. ممکن است اتلاف وقت به نظر برسد، اما برعکس، در وقت شما صرفه جویی می کند. به خصوص اگر به صورت تیمی کار می کنید و فایل ها را با هم به اشتراک می گذارید.
6. تمیزی برای کاربران فتوشاپ بسیار مهم است. اگر از لایه های جداگانه استفاده می کنید، باید آنها را با توجه به محتوای آنها نامگذاری کنید. ممکن است اتلاف وقت به نظر برسد، اما برعکس، در وقت شما صرفه جویی می کند. به خصوص اگر به صورت تیمی کار می کنید و فایل ها را با هم به اشتراک می گذارید.
 7. استفاده مخرب از فیلترها اگر فیلترهای فتوشاپ هوشمند باشند، میتوانند به طور بیخطری روی لایههای تصویر اعمال شوند. هنگامی که یک فیلتر هوشمند را روی یک لایه اعمال می کنید، می توانید آن را خاموش و دوباره روشن کنید. همچنین می توانید تنظیمات، کدورت و حتی حالت ترکیبی را تغییر دهید. می توانید چندین فیلتر را روی یک شی هوشمند اعمال کنید.همچنین میتوانید از ماسک فیلتر هوشمند برای پنهان کردن یا آشکار کردن اثرات فیلترها بر روی لایه
7. استفاده مخرب از فیلترها اگر فیلترهای فتوشاپ هوشمند باشند، میتوانند به طور بیخطری روی لایههای تصویر اعمال شوند. هنگامی که یک فیلتر هوشمند را روی یک لایه اعمال می کنید، می توانید آن را خاموش و دوباره روشن کنید. همچنین می توانید تنظیمات، کدورت و حتی حالت ترکیبی را تغییر دهید. می توانید چندین فیلتر را روی یک شی هوشمند اعمال کنید.همچنین میتوانید از ماسک فیلتر هوشمند برای پنهان کردن یا آشکار کردن اثرات فیلترها بر روی لایه 
 8 استفاده کنید.عدم مهارت دستکاری تصاویر بسیاری از کاربران فتوشاپ به جای استفاده از نوار فاصله برای دسترسی به ابزار Hand و حرکت دادن تصویر از کلیک و کشیدن استفاده می کنند. در این مرحله، شما باید چند چیز را بدانید: – فاصله گذاری – Hand Tool – Hand Tool – Z را نگه دارید و به چپ و راست بکشید – بزرگنمایی یا کوچکنمایی – H را نگه دارید و کلیک کنید – Top View – Cmd/Control 0 – Fit to Screen – Cmd/ Control 1: نمایش تصویر در اندازه واقعی (اندازه واقعی)
8 استفاده کنید.عدم مهارت دستکاری تصاویر بسیاری از کاربران فتوشاپ به جای استفاده از نوار فاصله برای دسترسی به ابزار Hand و حرکت دادن تصویر از کلیک و کشیدن استفاده می کنند. در این مرحله، شما باید چند چیز را بدانید: – فاصله گذاری – Hand Tool – Hand Tool – Z را نگه دارید و به چپ و راست بکشید – بزرگنمایی یا کوچکنمایی – H را نگه دارید و کلیک کنید – Top View – Cmd/Control 0 – Fit to Screen – Cmd/ Control 1: نمایش تصویر در اندازه واقعی (اندازه واقعی) 
 9. عدم استفاده از Bridge یکی دیگر از اتلاف وقت استفاده نکردن از Adobe Bridge، مدیر فایل فتوشاپ است. این ابزار با فتوشاپ CS2 ارائه میشود و در زمان مرتبسازی و جستجوی فایلهایتان صرفهجویی میکند. بسیاری از عکاسان از این نرم افزار برای مدیریت عکس های خود استفاده می کنند. به عکاسان حرفه ای توصیه می شود از Lightroom.
9. عدم استفاده از Bridge یکی دیگر از اتلاف وقت استفاده نکردن از Adobe Bridge، مدیر فایل فتوشاپ است. این ابزار با فتوشاپ CS2 ارائه میشود و در زمان مرتبسازی و جستجوی فایلهایتان صرفهجویی میکند. بسیاری از عکاسان از این نرم افزار برای مدیریت عکس های خود استفاده می کنند. به عکاسان حرفه ای توصیه می شود از Lightroom.
 10 استفاده کنند. فایل های PSD را ذخیره نکنید فراموش نکنید که فایل های PSD خود را ذخیره کنید و همیشه به یاد داشته باشید که این کار را در حین کار انجام دهید.زیرا قطعا از دست دادن پروژه برای شما خوشایند نخواهد بود! فایلهای PSD فایلهایی هستند که میتوانید در آینده ذخیره و اصلاح کنید و برخی از فایلهای اضافی را حذف کنید.
10 استفاده کنند. فایل های PSD را ذخیره نکنید فراموش نکنید که فایل های PSD خود را ذخیره کنید و همیشه به یاد داشته باشید که این کار را در حین کار انجام دهید.زیرا قطعا از دست دادن پروژه برای شما خوشایند نخواهد بود! فایلهای PSD فایلهایی هستند که میتوانید در آینده ذخیره و اصلاح کنید و برخی از فایلهای اضافی را حذف کنید.
 منبع: خوی وب
منبع: خوی وب
چند عادت بد در فتوشاپ
.