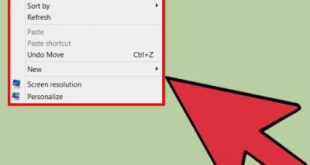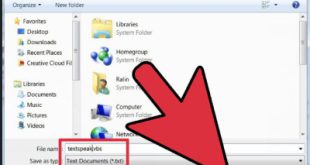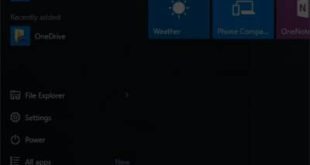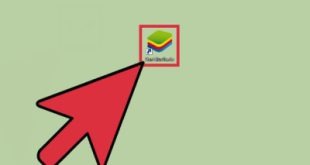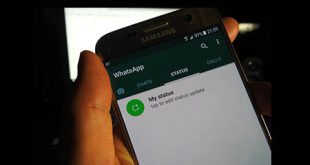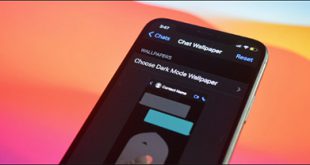افزودن نظر به یک فایل PDF نحوه قرار دادن فایل PDF با وجود این مزایا، عدم عملکرد خوب این برنامه ممکن است باعث شود آن را به برنامه های دیگر ترجیح دهید. یکی از این توابع Reader نام دارد. در واقع کاربر نمی تواند هیچ صفحه ای را در Adobe Acrobat جاسازی کند. تصور کنید در حال خواندن یک داستان طولانی هستید و آن را نیمه کاره رها می کنید و دفعه بعد که به سند مراجعه می کنید، پیدا کردن صفحه مورد نظر دشوار است. از آنجایی که نمی توانید تایپ کنید، لطفاً به ارائه چند راه حل خوب و ساده برای این مشکل ادامه دهید. نشانک فایل PDF
افزودن نظر به یک فایل PDF نحوه قرار دادن فایل PDF با وجود این مزایا، عدم عملکرد خوب این برنامه ممکن است باعث شود آن را به برنامه های دیگر ترجیح دهید. یکی از این توابع Reader نام دارد. در واقع کاربر نمی تواند هیچ صفحه ای را در Adobe Acrobat جاسازی کند. تصور کنید در حال خواندن یک داستان طولانی هستید و آن را نیمه کاره رها می کنید و دفعه بعد که به سند مراجعه می کنید، پیدا کردن صفحه مورد نظر دشوار است. از آنجایی که نمی توانید تایپ کنید، لطفاً به ارائه چند راه حل خوب و ساده برای این مشکل ادامه دهید. نشانک فایل PDF 
 برای به خاطر سپردن هر صفحه ای در Adobe Acrobat، نمی توانید یک نشانک در این برنامه ایجاد و قرار دهید، اما می توانید به روشی ساده از برنامه بخواهید آخرین صفحه باز شده را به خاطر بسپارد، برای این کار مراحل زیر ادامه خواهد داشت. انجام دهید: به Edit > Preferences در ویندوز یا Acrobat/Adobe Acrobat Reader > Preferences در Mac بروید، همچنین می توانید از میانبر Control K استفاده کنید.از منوی سمت چپ روی Documents کلیک کنید، گزینه بازیابی تنظیمات آخرین نمای را در هنگام باز کردن مجدد اسناد فعال کنید و OK کنید، با فعال کردن این گزینه، برنامه هر بار که سند را می بندید، شماره آخرین صفحه باز شده را به خاطر می آورد.اگرچه این روش مشکل بوکمارک ها را حل نمی کند، اما ممکن است کمی به شما کمک کند. از ابزارهای نشانک گذاری استفاده کنید – ممکن است شما از آن دسته نباشید که اسناد PDF را تقسیم و نشانک گذاری کنید. اگر به برجسته کردن متن عادت دارید، از این ویژگی برای برجسته کردن آخرین خط و جاسازی آنچه میخوانید در یک PDF استفاده کنید. برای ادامه، این مراحل را دنبال کنید: ابزار متن برجسته با نماد مداد در Adobe Reader موجود است. . روی بخشی از متنی که می خواهید به عنوان نشانک استفاده کنید کلیک کنید. فایل PDF را ذخیره کنید و سپس آن را ببندید. پس از باز کردن مجدد PDF، صفحه را به پایین اسکرول کنید تا به خط تقسیم برسید. همچنین می توانید از ابزار نمایش بند انگشتی برای جابجایی سریعتر بین صفحات استفاده کنید.خیر، برای انجام این کار، روی متن برجسته شده راست کلیک کرده و در فیلد ظاهر می شود.منوی گزینه Delete را انتخاب کنید برای نوشتن توضیحات در Adobe، موارد زیر را انجام دهید: برای افزودن نظرات و نشانک ها به یک فایل PDF، پس از باز کردن فایل در Adobe Acrobat Professional، به بخش نظرات در سمت چپ بالای صفحه بروید.البته در نسخه 2018 این ابزار در سمت راست بالای صفحه نمایش قرار گرفته است. برای گذاشتن نظر روی دکمه “افزودن برچسب” کلیک کنید. سپس روی جایی که می خواهید توضیح بنویسید کلیک کنید. برای برجسته کردن بخشی از متن، آن بخش را انتخاب کنید، سپس روی دکمه Highlight Text کلیک کنید. اگر فایل شما حاوی نظرات است و نمیخواهید آنها را ببینید، به منوی Comment بروید و ابزار Hide Comment را انتخاب کنید. تمام توضیحات و نظرات فایل پنهان هستند. ابزار برجسته در این برنامه و نوار ابزار شبیه یک قلم است. برای اعمال روی آن کلیک کنید. قسمتی از متن را در صفحه که می خواهید بعداً به آن مراجعه کنید علامت بزنید و پس از ذخیره صفحه را ببندید. حال پس از باز کردن مجدد سند، از ویژگی Thumbnails استفاده کنید تا به راحتی صفحه مورد نظر خود را پیدا کنید. برای ضبط صدای نظر به صورت زیر عمل کنید: روی دکمه Record Audio کلیک کنید تا صدا ضبط شود و آن را به فایل PDF اضافه کنید. به قسمت نظرات رفته و صدای ضبط شده را انتخاب کنید، برای درج یک یا چند کلمه بین کلمات متن، دکمه Insert Text را روی مکان نما کلیک کنید.ماوس را در جایی که می خواهید قرار دهید، این دکمه را فشار دهید و توضیحات خود را در کادر باز بنویسید، این عمل شبیه بالا بردن ابرو در متون فارسی است و معنی می دهد.اگر می خواهید این کلمات یا جملات را با کلمات دیگری جایگزین کنید، کلمه یا متن مورد نظر را انتخاب کنید و سپس دکمه Add را بزنید. . برای جایگزینی متن، روی Note کلیک کنید و کلمات جایگزین پیشنهادی را در کادر باز تایپ کنید. برای اینکه به گیرنده فایل بگویید این قسمت از کلمه یا این کلمات را حذف کند، قسمت را انتخاب کنید و دکمه Remove را بزنید. همچنین می توانید از دکمه زیر خط برای خط کشی برخی مطالب استفاده کنید منبع: وب خوی
برای به خاطر سپردن هر صفحه ای در Adobe Acrobat، نمی توانید یک نشانک در این برنامه ایجاد و قرار دهید، اما می توانید به روشی ساده از برنامه بخواهید آخرین صفحه باز شده را به خاطر بسپارد، برای این کار مراحل زیر ادامه خواهد داشت. انجام دهید: به Edit > Preferences در ویندوز یا Acrobat/Adobe Acrobat Reader > Preferences در Mac بروید، همچنین می توانید از میانبر Control K استفاده کنید.از منوی سمت چپ روی Documents کلیک کنید، گزینه بازیابی تنظیمات آخرین نمای را در هنگام باز کردن مجدد اسناد فعال کنید و OK کنید، با فعال کردن این گزینه، برنامه هر بار که سند را می بندید، شماره آخرین صفحه باز شده را به خاطر می آورد.اگرچه این روش مشکل بوکمارک ها را حل نمی کند، اما ممکن است کمی به شما کمک کند. از ابزارهای نشانک گذاری استفاده کنید – ممکن است شما از آن دسته نباشید که اسناد PDF را تقسیم و نشانک گذاری کنید. اگر به برجسته کردن متن عادت دارید، از این ویژگی برای برجسته کردن آخرین خط و جاسازی آنچه میخوانید در یک PDF استفاده کنید. برای ادامه، این مراحل را دنبال کنید: ابزار متن برجسته با نماد مداد در Adobe Reader موجود است. . روی بخشی از متنی که می خواهید به عنوان نشانک استفاده کنید کلیک کنید. فایل PDF را ذخیره کنید و سپس آن را ببندید. پس از باز کردن مجدد PDF، صفحه را به پایین اسکرول کنید تا به خط تقسیم برسید. همچنین می توانید از ابزار نمایش بند انگشتی برای جابجایی سریعتر بین صفحات استفاده کنید.خیر، برای انجام این کار، روی متن برجسته شده راست کلیک کرده و در فیلد ظاهر می شود.منوی گزینه Delete را انتخاب کنید برای نوشتن توضیحات در Adobe، موارد زیر را انجام دهید: برای افزودن نظرات و نشانک ها به یک فایل PDF، پس از باز کردن فایل در Adobe Acrobat Professional، به بخش نظرات در سمت چپ بالای صفحه بروید.البته در نسخه 2018 این ابزار در سمت راست بالای صفحه نمایش قرار گرفته است. برای گذاشتن نظر روی دکمه “افزودن برچسب” کلیک کنید. سپس روی جایی که می خواهید توضیح بنویسید کلیک کنید. برای برجسته کردن بخشی از متن، آن بخش را انتخاب کنید، سپس روی دکمه Highlight Text کلیک کنید. اگر فایل شما حاوی نظرات است و نمیخواهید آنها را ببینید، به منوی Comment بروید و ابزار Hide Comment را انتخاب کنید. تمام توضیحات و نظرات فایل پنهان هستند. ابزار برجسته در این برنامه و نوار ابزار شبیه یک قلم است. برای اعمال روی آن کلیک کنید. قسمتی از متن را در صفحه که می خواهید بعداً به آن مراجعه کنید علامت بزنید و پس از ذخیره صفحه را ببندید. حال پس از باز کردن مجدد سند، از ویژگی Thumbnails استفاده کنید تا به راحتی صفحه مورد نظر خود را پیدا کنید. برای ضبط صدای نظر به صورت زیر عمل کنید: روی دکمه Record Audio کلیک کنید تا صدا ضبط شود و آن را به فایل PDF اضافه کنید. به قسمت نظرات رفته و صدای ضبط شده را انتخاب کنید، برای درج یک یا چند کلمه بین کلمات متن، دکمه Insert Text را روی مکان نما کلیک کنید.ماوس را در جایی که می خواهید قرار دهید، این دکمه را فشار دهید و توضیحات خود را در کادر باز بنویسید، این عمل شبیه بالا بردن ابرو در متون فارسی است و معنی می دهد.اگر می خواهید این کلمات یا جملات را با کلمات دیگری جایگزین کنید، کلمه یا متن مورد نظر را انتخاب کنید و سپس دکمه Add را بزنید. . برای جایگزینی متن، روی Note کلیک کنید و کلمات جایگزین پیشنهادی را در کادر باز تایپ کنید. برای اینکه به گیرنده فایل بگویید این قسمت از کلمه یا این کلمات را حذف کند، قسمت را انتخاب کنید و دکمه Remove را بزنید. همچنین می توانید از دکمه زیر خط برای خط کشی برخی مطالب استفاده کنید منبع: وب خوی
نحوه بوک مارک کردن، کامنت گذاری روی فایل های PDF
.