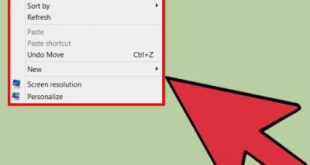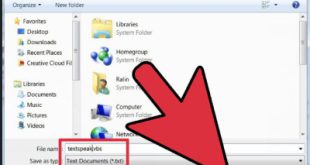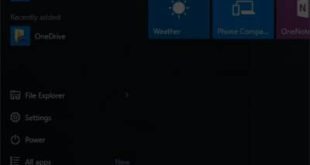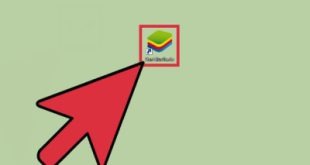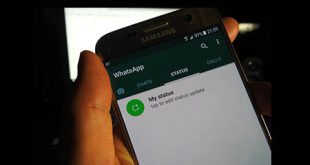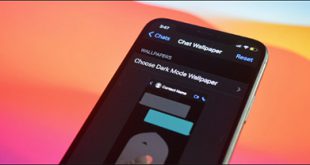با شنیدن نام فتوشاپ به یاد تصاویر، تصاویر و ویرایش آنها و دستورات و ابزارهای مختلف موجود در این نرم افزار قدرتمند می افتید. همانطور که در بالا ذکر شد، فتوشاپ به تصاویر محدود نمی شود، بلکه به فرمت های مختلف ویدیویی و فایل های سه بعدی نیز محدود می شود. تا کنون با ابزارها و دستورات زیادی برای کار با تصاویر و تصاویر مواجه شده ایم و در این شماره به بررسی آنها پرداخته ایم. ویدئو را در فتوشاپ ویرایش می کنیم و با تکنیک های ویرایش ویدئو در این زمینه و قابلیت های این برنامه بیشتر آشنا می شویم.نسخه CS6 از تمامی فرمت های ویدئویی پشتیبانی می کند. با این نسخه از فتوشاپ به راحتی می توانیم فیلم ها را در محیط فتوشاپ باز کنیم و تغییرات لازم را روی آن ها اعمال کنیم. برای ویرایش و کار روی فیلم ها پنل مخصوصی به نام Timeline وجود دارد که با باز شدن فایل فیلم به صورت خودکار در پایین فضای کاری ظاهر می شود و در صورت بسته بودن این پنل می توانید روی گزینه Timeline در زیر کلیک کنید. این فرصت را داشته باشندمنوی پنجره تماس این پنل از دو قسمت ابزار و توضیحات در سمت چپ و تایم لاین ویدئو در سمت راست تشکیل شده استدر سمت چپ این پنل ابزارهای پخش، توقف، فریم بعدی، فریم قبلی، فریم اول، تریم صدا، برش ویدیو و ابزارهای انتقال قرار دارند که با آنها آشنا خواهیم شد. در مورد استفاده از برخی از آنها، لایههای ویدیویی و صوتی نیز در زیر این ابزارها وجود دارد و در صورت نیاز میتوانیم روی نماد مثلث در پایین هر لایه کلیک کرده و New Video Group، New Layer video را انتخاب کرده و آهنگ Let’s جدید را انتخاب کنیم. . یک لایه صوتی جدید به پروژه خود اضافه کنید. برای افزودن یک ویدیو یا صدای جدید به لایه موجود، کافی است گزینه های Add Media و Add Audio را در این بخش انتخاب کنید (مثلث پایین این بخش را کلیک کنید) که ظاهر می شود: Video و Position (موقعیت لایه ویدیو را تنظیم کنید. )، Opacity (تنظیم شفافیت لایه ویدیو)، Style (تنظیم افکت های اعمال شده بر روی ویدیو) پس از باز کردن ویدیوی مورد نظر یا افزودن آن به پنل Timeline، یک مستطیل به اندازه ویدیو ظاهر می شود. و با کلیک کردن در انتهای این مستطیل در قسمت Timeline و با کشیدن موس به سمت چپ می توانیم بزرگنمایی یا کوچک نمایی کنیم. مقدار. طول.با کلیک بر روی مثلث آخر در قسمت Duration ویدیو می توانیم مدت زمان ویدیو را کم یا زیاد کنیم و همچنین سرعت پخش ویدیو را تغییر دهیم.روی نماد قیچی (تقسیم) در نوار ابزار کلیک کنید تا قسمت را برش دهید. مکان مورد نظر در مرحله بعد بر روی قسمت مورد نظر کلیک کرده و آن را انتخاب کرده و تغییرات لازم را اعمال کنید. در صورت لزوم آن را حذف کنید. ما می توانیم یک انتقال سفارشی را در نقطه برش یا در ابتدا و انتهای ویدیو اعمال کنیم. ترانزیشن ها برای انتقال یکپارچه از یک قسمت یا کلیپ ویدیویی به قسمت دیگر استفاده می شوند. از Transition می توان برای ترکیب بخشی از فیلم با قسمت دیگر استفاده کرد. پنج روش مختلف برای استفاده از انتقال در فتوشاپ وجود دارد: 1. محو شدن: محو شدن تدریجی از یک تصویر به تصویر دیگر 2. متقاطع: محو شدن معکوس 3. محو شدن به سیاه: به سیاه 4. محو شدن به سفید: محو شدن به سفید 5 رنگ : محو شدن به یک رنگ خاص. بخش Duration مدت زمان این اثر را تعیین می کند. مقدار بالاتر نشان دهنده یک اثر خفیف است، در حالی که مقدار کمتر نشان دهنده یک اثر ناگهانی و سریع است. دستورالعمل استفاده از افکت Transition به شرح زیر است:
با شنیدن نام فتوشاپ به یاد تصاویر، تصاویر و ویرایش آنها و دستورات و ابزارهای مختلف موجود در این نرم افزار قدرتمند می افتید. همانطور که در بالا ذکر شد، فتوشاپ به تصاویر محدود نمی شود، بلکه به فرمت های مختلف ویدیویی و فایل های سه بعدی نیز محدود می شود. تا کنون با ابزارها و دستورات زیادی برای کار با تصاویر و تصاویر مواجه شده ایم و در این شماره به بررسی آنها پرداخته ایم. ویدئو را در فتوشاپ ویرایش می کنیم و با تکنیک های ویرایش ویدئو در این زمینه و قابلیت های این برنامه بیشتر آشنا می شویم.نسخه CS6 از تمامی فرمت های ویدئویی پشتیبانی می کند. با این نسخه از فتوشاپ به راحتی می توانیم فیلم ها را در محیط فتوشاپ باز کنیم و تغییرات لازم را روی آن ها اعمال کنیم. برای ویرایش و کار روی فیلم ها پنل مخصوصی به نام Timeline وجود دارد که با باز شدن فایل فیلم به صورت خودکار در پایین فضای کاری ظاهر می شود و در صورت بسته بودن این پنل می توانید روی گزینه Timeline در زیر کلیک کنید. این فرصت را داشته باشندمنوی پنجره تماس این پنل از دو قسمت ابزار و توضیحات در سمت چپ و تایم لاین ویدئو در سمت راست تشکیل شده استدر سمت چپ این پنل ابزارهای پخش، توقف، فریم بعدی، فریم قبلی، فریم اول، تریم صدا، برش ویدیو و ابزارهای انتقال قرار دارند که با آنها آشنا خواهیم شد. در مورد استفاده از برخی از آنها، لایههای ویدیویی و صوتی نیز در زیر این ابزارها وجود دارد و در صورت نیاز میتوانیم روی نماد مثلث در پایین هر لایه کلیک کرده و New Video Group، New Layer video را انتخاب کرده و آهنگ Let’s جدید را انتخاب کنیم. . یک لایه صوتی جدید به پروژه خود اضافه کنید. برای افزودن یک ویدیو یا صدای جدید به لایه موجود، کافی است گزینه های Add Media و Add Audio را در این بخش انتخاب کنید (مثلث پایین این بخش را کلیک کنید) که ظاهر می شود: Video و Position (موقعیت لایه ویدیو را تنظیم کنید. )، Opacity (تنظیم شفافیت لایه ویدیو)، Style (تنظیم افکت های اعمال شده بر روی ویدیو) پس از باز کردن ویدیوی مورد نظر یا افزودن آن به پنل Timeline، یک مستطیل به اندازه ویدیو ظاهر می شود. و با کلیک کردن در انتهای این مستطیل در قسمت Timeline و با کشیدن موس به سمت چپ می توانیم بزرگنمایی یا کوچک نمایی کنیم. مقدار. طول.با کلیک بر روی مثلث آخر در قسمت Duration ویدیو می توانیم مدت زمان ویدیو را کم یا زیاد کنیم و همچنین سرعت پخش ویدیو را تغییر دهیم.روی نماد قیچی (تقسیم) در نوار ابزار کلیک کنید تا قسمت را برش دهید. مکان مورد نظر در مرحله بعد بر روی قسمت مورد نظر کلیک کرده و آن را انتخاب کرده و تغییرات لازم را اعمال کنید. در صورت لزوم آن را حذف کنید. ما می توانیم یک انتقال سفارشی را در نقطه برش یا در ابتدا و انتهای ویدیو اعمال کنیم. ترانزیشن ها برای انتقال یکپارچه از یک قسمت یا کلیپ ویدیویی به قسمت دیگر استفاده می شوند. از Transition می توان برای ترکیب بخشی از فیلم با قسمت دیگر استفاده کرد. پنج روش مختلف برای استفاده از انتقال در فتوشاپ وجود دارد: 1. محو شدن: محو شدن تدریجی از یک تصویر به تصویر دیگر 2. متقاطع: محو شدن معکوس 3. محو شدن به سیاه: به سیاه 4. محو شدن به سفید: محو شدن به سفید 5 رنگ : محو شدن به یک رنگ خاص. بخش Duration مدت زمان این اثر را تعیین می کند. مقدار بالاتر نشان دهنده یک اثر خفیف است، در حالی که مقدار کمتر نشان دهنده یک اثر ناگهانی و سریع است. دستورالعمل استفاده از افکت Transition به شرح زیر است: 
 1 ابتدا فیلم مورد نظر را در فتوشاپ باز کنید.در نوار ابزار تایم لاین، نوار پیمایش را به فریم مورد نظر ببرید و روی دکمه تقسیم (قیچی) کلیک کنید تا ویدیو در آن نقطه برش داده شود.با کلیک بر روی گزینه Go در نوار ابزار یکی از حالت های داده شده را به قسمت clipping می کشیم. اگر نیاز به تغییر مدت زمان افکت دارید، مقدار پیش فرض دو ثانیه را در قسمت Duration به مقدار دلخواه تغییر دهید. اگر بخواهیم بدون برش ویدیو افکت بسازیم فقط در ابتدا و انتهای ویدیو امکان پذیر است. برای تغییر نوع افکت یا زمان میتوانیم روی شکل افکت در جایی که در تایم لاین استفاده شده کلیک راست کرده و در پنجره باز شده تغییرات لازم را اعمال کنیم. در این پنجره می توانیم با کلیک بر روی سطل زباله افکت اعمال شده را حذف کنیم، علاوه بر تنظیم افکت های انتقال در پنل Timeline، می توانیم تغییرات مورد نظر خود را روی اجزای اصلی هر لایه از ویدئو اعمال کنیم. برای اعمال این تغییرات کافی است روی مثلث سمت چپ نام لایه فیلم کلیک کنید و قسمت Apply Settings را باز کنید. اکنون فقط نوار ناوبری را به جایی که می خواهید منتقل کنید، سپس روی شکل الماس در سمت راست هر تنظیمات کلیک کنید. شکل الماس روی آن فریم در ستون تایم لاین اعمال کنید.حال بسته به حالت انتخاب شده Position (تنظیم موقعیت لایه فیلم)، Opacity (تنظیم شفافیت لایه فیلم)، Style (تنظیم افکت های اعمال شده بر روی فیلم)، تغییرات لازم را در فیلم اعمال می کنیم.با کلیک بر روی تصویر کرونومتر در این قسمت می توانیم تغییرات اعمال شده را فعال یا غیرفعال کنیم، مثلا برای تغییر مکان فیلم در محل کار به این صورت عمل می کنیم: 1. ابتدا فیلم لازم را به قسمت اضافه می کنیم. . . روی مثلث کنار عنوان لایه تصویر کلیک کنید تا خط زمانی باز شود. در قسمت باز، کرونومتر در کنار کلمه “Position” کلیک کنید تا یک الماس زرد به کادر شروع خط زمانی اضافه شود. 4. در تایم لاین نوار ناوبری را به فریم مورد نظر منتقل می کنیم. روی شکل الماس کنار کلمه Position کلیک کرده و به کادر مورد نظر اضافه کنید. ابزار Move را از جعبه ابزار اصلی فتوشاپ انتخاب کرده و ویدیو را به محل مورد نظر در فضای کاری منتقل کنید و با حرکت دادن اسلایدر تصویر در تایم لاین نتایج تغییرات را رصد کرده و در صورت نیاز آن را ویرایش می کنیم، محیط فتوشاپ باز می شود. ، لایه ها به پنل لایه ها اضافه می شوند و در صورت نیاز می توانیم افکت ها و فیلترهای لازم را روی لایه های فیلم که روی لایه تصویر اعمال کرده ایم اعمال کنیم و پس از ویرایش فیلم گزینه Selection را انتخاب کنیم.از منوی File گزینه Export را بزنید، گزینه Render Video را بزنید و پس از انتخاب فرمت خروجی مورد نظر و محل ذخیره فایل، دکمه “Render” را انتخاب کنید تا خروجی ما ساخته و ذخیره شود.
1 ابتدا فیلم مورد نظر را در فتوشاپ باز کنید.در نوار ابزار تایم لاین، نوار پیمایش را به فریم مورد نظر ببرید و روی دکمه تقسیم (قیچی) کلیک کنید تا ویدیو در آن نقطه برش داده شود.با کلیک بر روی گزینه Go در نوار ابزار یکی از حالت های داده شده را به قسمت clipping می کشیم. اگر نیاز به تغییر مدت زمان افکت دارید، مقدار پیش فرض دو ثانیه را در قسمت Duration به مقدار دلخواه تغییر دهید. اگر بخواهیم بدون برش ویدیو افکت بسازیم فقط در ابتدا و انتهای ویدیو امکان پذیر است. برای تغییر نوع افکت یا زمان میتوانیم روی شکل افکت در جایی که در تایم لاین استفاده شده کلیک راست کرده و در پنجره باز شده تغییرات لازم را اعمال کنیم. در این پنجره می توانیم با کلیک بر روی سطل زباله افکت اعمال شده را حذف کنیم، علاوه بر تنظیم افکت های انتقال در پنل Timeline، می توانیم تغییرات مورد نظر خود را روی اجزای اصلی هر لایه از ویدئو اعمال کنیم. برای اعمال این تغییرات کافی است روی مثلث سمت چپ نام لایه فیلم کلیک کنید و قسمت Apply Settings را باز کنید. اکنون فقط نوار ناوبری را به جایی که می خواهید منتقل کنید، سپس روی شکل الماس در سمت راست هر تنظیمات کلیک کنید. شکل الماس روی آن فریم در ستون تایم لاین اعمال کنید.حال بسته به حالت انتخاب شده Position (تنظیم موقعیت لایه فیلم)، Opacity (تنظیم شفافیت لایه فیلم)، Style (تنظیم افکت های اعمال شده بر روی فیلم)، تغییرات لازم را در فیلم اعمال می کنیم.با کلیک بر روی تصویر کرونومتر در این قسمت می توانیم تغییرات اعمال شده را فعال یا غیرفعال کنیم، مثلا برای تغییر مکان فیلم در محل کار به این صورت عمل می کنیم: 1. ابتدا فیلم لازم را به قسمت اضافه می کنیم. . . روی مثلث کنار عنوان لایه تصویر کلیک کنید تا خط زمانی باز شود. در قسمت باز، کرونومتر در کنار کلمه “Position” کلیک کنید تا یک الماس زرد به کادر شروع خط زمانی اضافه شود. 4. در تایم لاین نوار ناوبری را به فریم مورد نظر منتقل می کنیم. روی شکل الماس کنار کلمه Position کلیک کرده و به کادر مورد نظر اضافه کنید. ابزار Move را از جعبه ابزار اصلی فتوشاپ انتخاب کرده و ویدیو را به محل مورد نظر در فضای کاری منتقل کنید و با حرکت دادن اسلایدر تصویر در تایم لاین نتایج تغییرات را رصد کرده و در صورت نیاز آن را ویرایش می کنیم، محیط فتوشاپ باز می شود. ، لایه ها به پنل لایه ها اضافه می شوند و در صورت نیاز می توانیم افکت ها و فیلترهای لازم را روی لایه های فیلم که روی لایه تصویر اعمال کرده ایم اعمال کنیم و پس از ویرایش فیلم گزینه Selection را انتخاب کنیم.از منوی File گزینه Export را بزنید، گزینه Render Video را بزنید و پس از انتخاب فرمت خروجی مورد نظر و محل ذخیره فایل، دکمه “Render” را انتخاب کنید تا خروجی ما ساخته و ذخیره شود.
بررسی نوار TimeLine فتوشاپ
.