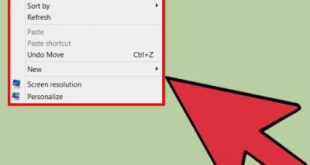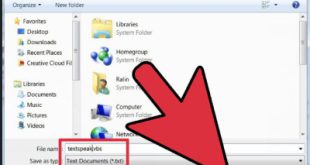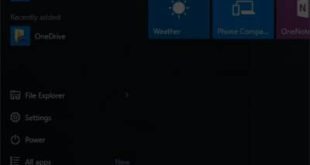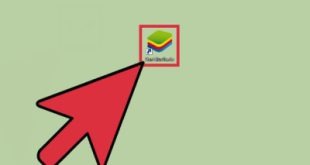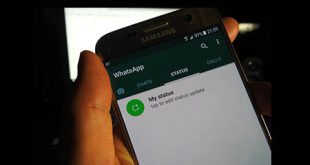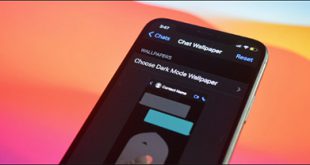ابتدا یک لایه برای بافت باران ایجاد کنید. برای ایجاد بافت باران، از فیلتر نویز برای اضافه کردن نویز تصادفی به تصویر خود استفاده می کنیم. سپس این نویز ایجاد شده را با استفاده از تاری حرکت حذف کنید. اگر تصویر با وضوح بالا باشد، باران باید غلیظ و تیره باشد تا واقعی به نظر برسد. بافت باران را در انتها می بینید که شگفت انگیز است.
ابتدا یک لایه برای بافت باران ایجاد کنید. برای ایجاد بافت باران، از فیلتر نویز برای اضافه کردن نویز تصادفی به تصویر خود استفاده می کنیم. سپس این نویز ایجاد شده را با استفاده از تاری حرکت حذف کنید. اگر تصویر با وضوح بالا باشد، باران باید غلیظ و تیره باشد تا واقعی به نظر برسد. بافت باران را در انتها می بینید که شگفت انگیز است. 
 مرحله 1: ابتدا فتوشاپ را باز کنید. در این آموزش ما از این تصویر استفاده خواهیم کرد، شما می توانید از هر تصویر دیگری استفاده کنید.
مرحله 1: ابتدا فتوشاپ را باز کنید. در این آموزش ما از این تصویر استفاده خواهیم کرد، شما می توانید از هر تصویر دیگری استفاده کنید. 
 مرحله 2: برای شروع، یک لایه جدید ایجاد کنید (به Layer > New > Layer بروید)، سپس Blending Mode لایه جدید را به Screen تغییر دهید. این لایه جدید در جایی قرار می گیرد که بافت باران قرار گرفته است.
مرحله 2: برای شروع، یک لایه جدید ایجاد کنید (به Layer > New > Layer بروید)، سپس Blending Mode لایه جدید را به Screen تغییر دهید. این لایه جدید در جایی قرار می گیرد که بافت باران قرار گرفته است. 
 مرحله 3 – با انتخاب لایه جدید، Ctrl F5 را فشار دهید تا ابزار Fill باز شود یا منوی Edit را باز کرده و Fill را انتخاب کنید. برای ابزار Fill، 50% Gray را از منوی کشویی انتخاب کنید و روی OK کلیک کنید.
مرحله 3 – با انتخاب لایه جدید، Ctrl F5 را فشار دهید تا ابزار Fill باز شود یا منوی Edit را باز کرده و Fill را انتخاب کنید. برای ابزار Fill، 50% Gray را از منوی کشویی انتخاب کنید و روی OK کلیک کنید.
 مرحله 4: منوی Filter > Noise را باز کنید، Add Noise را انتخاب کنید، تنظیمات پیش فرض را در ابزار Add Noise رها کنید و روی تک رنگ و OK کلیک کنید.
مرحله 4: منوی Filter > Noise را باز کنید، Add Noise را انتخاب کنید، تنظیمات پیش فرض را در ابزار Add Noise رها کنید و روی تک رنگ و OK کلیک کنید.
 مرحله 5: Shift Ctrl L را فشار دهید تا Auto Levels فعال شود یا به Image>Adjustments بروید و Auto Levels را انتخاب کنید. این کار قطرات باران را پاک می کند و در مرحله بعدی به ما کمک می کند.
مرحله 5: Shift Ctrl L را فشار دهید تا Auto Levels فعال شود یا به Image>Adjustments بروید و Auto Levels را انتخاب کنید. این کار قطرات باران را پاک می کند و در مرحله بعدی به ما کمک می کند. 
 مرحله 6: منوی Filter > Blur را باز کرده و Motion Blur را انتخاب کنید. در ابزار Motion Blur، زاویه و فاصله را متناسب با آن تنظیم کنید. این زاویه در واقع زاویه بارندگی است و این فاصله برای مدت زمان بارندگی موثر است.
مرحله 6: منوی Filter > Blur را باز کرده و Motion Blur را انتخاب کنید. در ابزار Motion Blur، زاویه و فاصله را متناسب با آن تنظیم کنید. این زاویه در واقع زاویه بارندگی است و این فاصله برای مدت زمان بارندگی موثر است. 
 مرحله 7: اکنون باید غلظت باران را تنظیم کنیم، برای این کار ابزار Levels را باز کنید (Ctrl L را فشار دهید یا به Image > Adjustments > Levels بروید). در ابزار Levels، نوار لغزنده چپ و راست را به مرکز بکشید. سپس، در حالی که به تصویر پشت ابزار Levels نگاه می کنید، رنگ سیاه را به سمت نوار لغزنده بکشید و غلظت باران را افزایش دهید تا زمانی که بتوانید آن را به اندازه کافی احساس کنید
مرحله 7: اکنون باید غلظت باران را تنظیم کنیم، برای این کار ابزار Levels را باز کنید (Ctrl L را فشار دهید یا به Image > Adjustments > Levels بروید). در ابزار Levels، نوار لغزنده چپ و راست را به مرکز بکشید. سپس، در حالی که به تصویر پشت ابزار Levels نگاه می کنید، رنگ سیاه را به سمت نوار لغزنده بکشید و غلظت باران را افزایش دهید تا زمانی که بتوانید آن را به اندازه کافی احساس کنید 
 مرحله 8: اگر روی یک تصویر با وضوح بالا کار می کنید، باران ممکن است بسیار نازک و شفاف به نظر می رسد ما از فیلتر Maximum برای ایجاد نیاز باران استفاده خواهیم کرد.اگر نمیخواهید باران غلیظ باشد، میتوانید از این مرحله رد شوید. منوی Filter > Other را باز کنید و حداکثر را انتخاب کنید.شعاع را کمی افزایش دهید تا به ضخامت مورد نظر برسید.
مرحله 8: اگر روی یک تصویر با وضوح بالا کار می کنید، باران ممکن است بسیار نازک و شفاف به نظر می رسد ما از فیلتر Maximum برای ایجاد نیاز باران استفاده خواهیم کرد.اگر نمیخواهید باران غلیظ باشد، میتوانید از این مرحله رد شوید. منوی Filter > Other را باز کنید و حداکثر را انتخاب کنید.شعاع را کمی افزایش دهید تا به ضخامت مورد نظر برسید. 
 مرحله 9: ممکن است بخشی از باران پیکسلی باشد، برای حل این مشکل، آن را با فیلتر Gaussian Blur کمی تار می کنیم. منوی Filter > Blur را باز کنید و Gaussian Blur را انتخاب کنید. به محض از دست دادن موقعیت پیکسل در ابزار Gaussian Blur.
مرحله 9: ممکن است بخشی از باران پیکسلی باشد، برای حل این مشکل، آن را با فیلتر Gaussian Blur کمی تار می کنیم. منوی Filter > Blur را باز کنید و Gaussian Blur را انتخاب کنید. به محض از دست دادن موقعیت پیکسل در ابزار Gaussian Blur. 
 مرحله 10: اگر به لبه های تصویر نگاه کنید، می توانید نور سفید را ببینید. برای حذف این حالت، به سادگی از ابزار Transform Scale با فشار دادن Ctrl T استفاده کنید یا منوی Edit > Transform را باز کرده و Scale را انتخاب کنید. گوشه های جعبه توزین را بردارید و تا زمانی که سفید بدرخشد ادامه دهید.
مرحله 10: اگر به لبه های تصویر نگاه کنید، می توانید نور سفید را ببینید. برای حذف این حالت، به سادگی از ابزار Transform Scale با فشار دادن Ctrl T استفاده کنید یا منوی Edit > Transform را باز کرده و Scale را انتخاب کنید. گوشه های جعبه توزین را بردارید و تا زمانی که سفید بدرخشد ادامه دهید. 


 مرحله 11: برای تکمیل افکت، شفافیت لایه را کاهش دهید، در اینجا می توانید نتیجه نهایی
مرحله 11: برای تکمیل افکت، شفافیت لایه را کاهش دهید، در اینجا می توانید نتیجه نهایی 
 را مشاهده کنید.
را مشاهده کنید.
آموزش افکت باران (فتوشاپ)
.